We’ve all been there. You’re cleaning up your computer or phone, and in a moment of haste, you accidentally clear your browsing history. Now that important website you needed to revisit seems lost forever in the digital abyss. But fear not, internet explorer! Depending on your browser and device, there are still a few ways to potentially recover deleted browsing history.
This guide will walk you through several methods you can try, step-by-step. The success rate depends on various factors, but hopefully, these methods will equip you for your data retrieval mission!
Also Read: How to Retrieve Deleted Documents on Windows/Mac
Step 1: Check the Cloud for Your History (For Chrome and Firefox Users):
The good news is that many popular browsers offer sync features. These features store your browsing data, including your browsing history, across all the devices you use that are linked to your account. So, if you have sync enabled, you might be in luck!
- Google Chrome:
- Sign in to your Google account.
- Head over to myactivity.google.com.
- This page, known as My Activity, should display your browsing history from any device synced with your Google account. You can then search or filter through your history to find what you need.
- Mozilla Firefox:
- Open Firefox and click the menu icon (three horizontal lines) in the top right corner.
- Navigate to “Library” and then “History.”
- Here, you can choose “Show All History” to see your complete browsing history.
- Additionally, explore the “Import and Backup” function. If you had a backup created before you deleted your history, you might be able to restore it using this option.
Step 2: System Restore to the Rescue (For Windows Users):
This option can be helpful if you recently deleted your browsing history and have System Restore enabled on your Windows machine. System Restore is a built-in Windows feature that allows you to revert your system to an earlier point in time, potentially bringing back your deleted history.
Here’s a word of caution: System Restore will also revert other changes made to your system on that date. So, make sure you’re comfortable with potentially undoing other actions before proceeding.
- Search for “System Restore” in the Windows Start menu.
- Follow the prompts to choose a restore point. This will be a date when your system was in a saved state. Ideally, choose a restore point from a date before you deleted your browsing history.
- Once you’ve chosen a restore point, confirm the restore process. Be aware that this process can take some time.
Step 3: Digging Deeper: Advanced Recovery for Tech-Savvy Users:
Some browsers offer more technical methods for history recovery. These methods involve accessing hidden files on your computer and can be a bit tricky. It’s important to note that these methods are not recommended for everyone, especially if you’re not comfortable with technical tasks.
If you’re a tech-savvy user and comfortable with potential risks, you can search online for specific instructions tailored to your browser version. These instructions might involve using data recovery software or accessing specific hidden files. However, proceed with caution, and be aware that there’s no guarantee of success, and you might even risk further data loss if not done correctly.
Step 4: Data Recovery Software: A Last Resort:
Data recovery software can potentially recover deleted files, including browsing history data. However, this is a complex option and not always successful. Here are some things to keep in mind:
- Only use reputable data recovery software. There are many data recovery software options available, but some might be unreliable or even contain malware. Make sure you choose a reputable software program from a trusted source.
- Data recovery software isn’t guaranteed to work. Even with good software, there’s no guarantee that the software will be able to recover your deleted browsing history. The success rate depends on various factors, such as how long ago the history was deleted and whether it has been overwritten by other data on your device.
- Data recovery software can be expensive. Some data recovery software programs can be quite expensive, so be sure to weigh the cost against the importance of recovering your browsing history.
Step 5: Prevent Future Mishaps: Enable Backups
Here’s how to enable automatic backups on some popular browsers:
- Google Chrome:
- Open Chrome and click the three vertical dots in the top right corner.
- Select “Settings” from the menu.
- Scroll down and click on “Advanced.”
- Under the “Sync and Google services” section, toggle the switch on for “Sync browsing history.”
- Mozilla Firefox:
- Open Firefox and click the menu icon (three horizontal lines) in the top right corner.
- Select “Options” (or “Preferences” on macOS).
- Click on the “Privacy & Security” tab.
- Under the “Firefox Account” section, make sure you’re signed in to your Firefox account.
- Scroll down to the “Sync” section and check the box next to “Browsing History.”
By enabling automatic backups, you can create a safety net for your browsing history. This way, even if you accidentally delete it again in the future, you’ll be able to restore it from your backups.
Additional Tips:
- Consider using a bookmarks manager: In addition to browsing history, you can also use a bookmarks manager to save important websites for future reference. Many browsers have built-in bookmarking features, or you can use a third-party bookmarking extension.
- Be mindful of browsing history settings: Some websites might offer the option to disable tracking or incognito browsing. While these features can be helpful for privacy, they will also prevent your browsing history from being saved for that specific session.
Conclusion:
We hope this step-by-step guide has equipped you with the knowledge to recover deleted browsing history, if possible. Remember, the success rate depends on various factors, but hopefully, these methods have provided some options to explore.
For future reference, enabling automatic backups and utilizing bookmarking features can help prevent data loss and keep your browsing experience smooth.
Disclaimer: This information is for educational purposes only and does not guarantee the recovery of deleted browsing history.

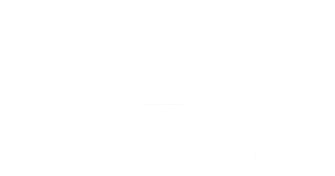








[…] Also Read: How to Recover Deleted Browsing History Step-by-Step […]